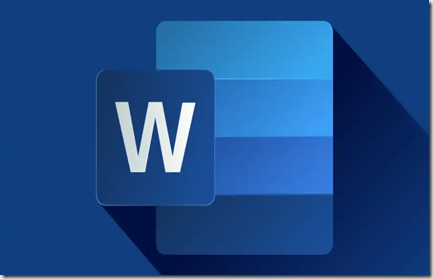
Microsoft recently released an advisory about a glitch in Word for Microsoft 365 that could result in files being accidentally deleted. The issue mainly affects users who save files containing special characters or uppercase file extensions. If you're using Word version 2409, it's important to take extra care to avoid this problem until Microsoft releases a patch. Here's what you need to know and how you can avoid losing your important files.
Understanding the Glitch
The glitch occurs when users close Word without manually saving their document. Normally, Word prompts users to save the file before closing. However, if the file contains a # symbol in the name or has an all-uppercase extension such as DOCX or RTF, the program might accidentally send the file to the recycle bin instead of properly saving it. This means that even though you follow the on-screen prompt to save, the file is deleted rather than being stored where it should be.
While Microsoft is likely working on a solution, users are advised to be extra cautious in the meantime.
How to Protect Your Files
Until Microsoft releases a permanent fix for this issue, here are some steps you can take to prevent your files from being accidentally deleted:
Manually Save Your Files
The easiest way to avoid this issue is by manually saving your files after each edit. Simply click on the save icon (or press Ctrl + S on your keyboard) before closing Word. By doing this, you'll bypass the problematic save prompt that could cause your file to be deleted.
Rename Files That Use Special Characters or All-Caps Extensions
If your file names include a # symbol or an uppercase extension like DOCX or RTF, consider renaming them. Changing the file name to exclude these elements can help prevent the glitch from occurring.
Check the Recycle Bin if You Lose a File
If you accidentally experience this issue and your file is sent to the recycle bin, don't panic. You can easily recover it. Just open the recycle bin on your computer, locate the file, and restore it to its original location. This quick recovery step will save you from losing any work.
Enable a Useful Setting to Avoid the Issue
There's a specific setting in Word that can help you avoid the glitch. By disabling the "Backstage" view, you can prevent Word from automatically displaying the save options that trigger the bug. To enable this workaround:
- Go to File > Options > Save.
- Check the box that says "Don't show the Backstage when opening or saving files with keyboard shortcuts". This setting will make saving smoother and reduce the chances of your file ending up in the recycle bin.
What's Next for Word for Microsoft 365?
Microsoft is likely working on a patch to fix this issue, but until then, these steps will help you keep your files safe. The glitch doesn't appear to affect non-subscription versions of Word, which recently received a major update. Microsoft Office 2024, the standalone version, launched with new features like improved pasting in Excel and an automatic proofreader in Outlook. However, if you're a Microsoft 365 subscriber, be sure to follow the precautions above until a fix is available.
In summary, while this bug may be frustrating, it is avoidable if you take the right steps. Regular manual saving, avoiding special characters in file names, and enabling the "Backstage" option can keep your files safe. If a file does get lost, remember to check the recycle bin for a quick recovery.
By following these tips, you can continue using Word without worrying about losing your important documents due to this glitch.